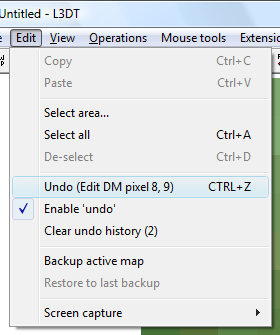|
Table of Contents
Undo, backup and restoreUndoTo 'undo' a previous action such as editing a map or running a calculation, you may either select the 'Edit→Undo' menu option, press the CTRL+Z hotkey, or select the 'undo' toolbar button shown below:
What will be undone if I use 'undo'?The next action to be undone is listed with the 'undo' option in the 'edit' menu. For example, if I manually edit a pixel in the design map, the undo item in the menu will be 'Edit→Undo (Edit DM pixel x, y)', as shown below:
What can be undone?Undo is supported by L3DT's calculations, most of the manual editing brushes in the 2D and 3D views, and most of the plugins. Actions that cannot be undone currently include:
About the undo historyBy default, 'undo' will allow you to revert up to the last 20 actions. If you would like to increase this limit, it can be done by selecting the 'Settings→Presets' menu option and then changing the 'L3DTio_Backup.MaxRecordCount' setting within. To manually clear the undo history, use the 'Edit→Clear undo history' menu item. This will free-up some disk space. The undo history is automatically cleared when you save your project or create a new project, so you will not be able to undo earlier actions. This is consistent with how ‘undo’ works in most other applications. Disabling undoYou may also disable the 'undo' feature by de-selecting the 'Edit→Enable undo' menu option. With undo disabled, calculations and brush tools will run somewhat faster, and L3DT will use less disk space. Backup and RestoreYou can store manual restore points for a map using the 'Edit→Backup active map' menu option or by using the 'bkup' toolbar button, shown below. If you make changes to this map, you can easily restore it using the 'Edit→Restore to last backup' menu option or the ‘rest.’ toolbar button (also below). Restoring a map will undo all changes since the map was backed up. Restore points are not cleared automatically, so you can restore to the same point as many times as you like.
If you have selected an area of the map using the select area tool, only that area will be backed up, and if/when you press 'restore', only that area will be restored.
Undo, backup and restore in SapphireUndo, backup and restore work the same way in Sapphire 3D editor as they do here in L3DT's user interface. The same buttons and menu items are be available in Sapphire. Except where otherwise noted, content on this wiki is licensed under the following license:CC Attribution-Share Alike 3.0 Unported
|