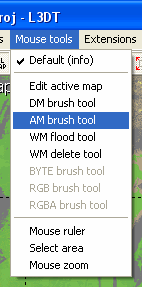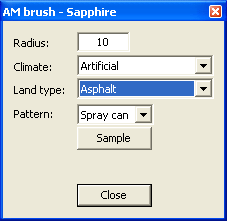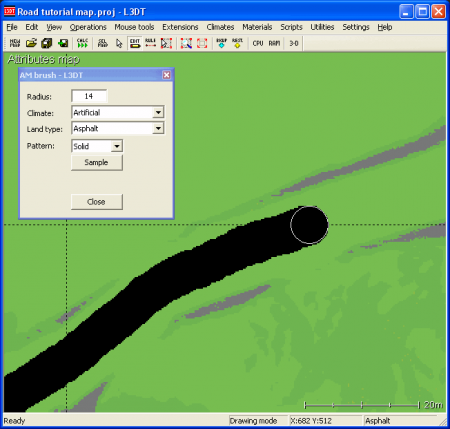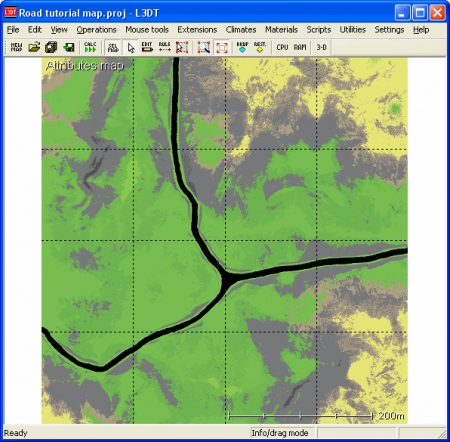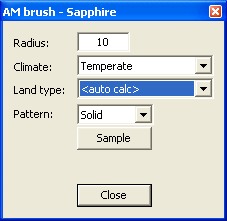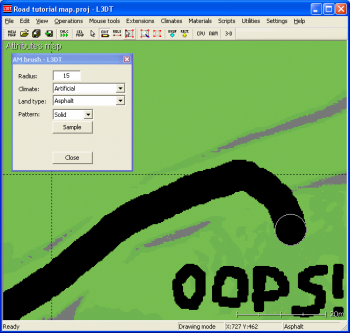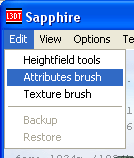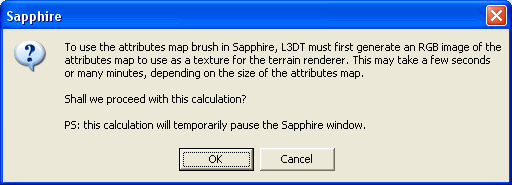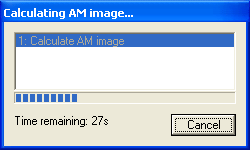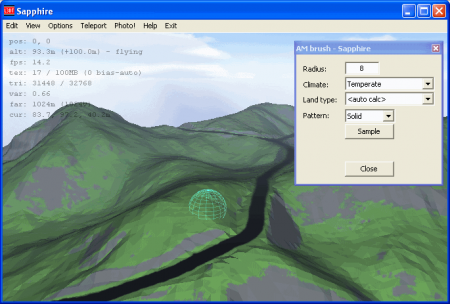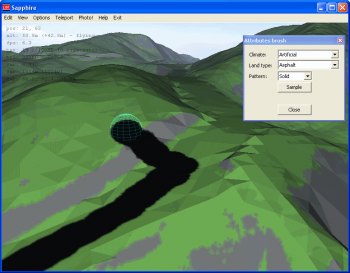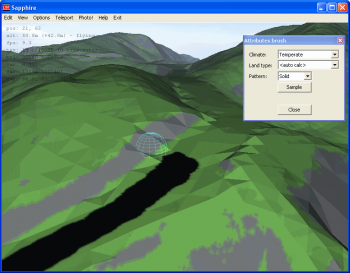|
Table of Contents
Part 5: Adding the road to the attributes mapYou can apply the road to the attributes map in two ways; using the 2D editor, or using the 3D editor. I find it's best to start with the 2D editor first to do most of the brushwork, and then follow up with the 3D editor for the fine brushwork. Thus, we start with the 2D editor… Painting in 2DTo open the attributes map brush for the 2D view, select the 'Mouse tools→AM brush tool' menu option, as below: This will open the attributes map brush. To paint the road surface, select the climate to be 'artificial', the land type to be 'asphalt', and the pattern to be 'solid' (as below): Using the left mouse button, click and drag on the main map view to apply the brush: If you need to pan the viewport, select the default mouse mode (arrow icon on toolbar, shown below), left-click and drag on the window to move the viewport, and then select the edit map mouse mode (pencil icon on toolbar, also shown below) to resume editing the attributes map. To zoom the viewport in or out, use the mouse scroll-wheel.
Once you've finished applying the road using the attributes map brush, you should be looking at something much like this: Correcting painting mistakes (2D brush)If you have the misfortune to make a mistake when applying the attributes map brush, you can easily correct it by selecting the 'temperate' climate and the '<auto calc>' land type, as shown below: When you apply these brush settings, L3DT will re-calculate the correct land types within the brush radius. This is demonstrated below, I have made a mistake in my road placement by going over a cliff (below left), and then corrected the mistake by using the <auto calc> land type (below right).
In addition to this method of error correction, you can of course use the 'Edit→Restore to last backup' menu option, discussed above. Painting in 3DThe very same attributes map brush that you used in the 2D viewport just now may also be used in the 3D view in Sapphire, which means you can paint the land type coverage directly onto the 3D terrain. Please note that the brush tools are a little bit slower in the 3D renderer than the 2D renderer. This is due to the extra CPU load taken by the 3D renderer. Thus, it is recommended to do all your main brush editing in the 2D view as far as possible, and use the 3D brush for touch-ups. Anyway, to open the attributes map in the 3D renderer, first open Sapphire, then select the 'Edit→Attributes map brush' menu item, shown below: For various reasons regarding (in)efficient 3D texture rendering, the use of the attributes map brush in the 3D view requires L3DT to first generate an image from the attributes map. Thus, when you first select the attributes map brush in Sapphire, you will be shown this little message box. When you click OK, L3DT will go away and calculate for a few seconds… …and once complete, Sapphire will show you the attributes map draped across the terrain, and open the attributes map brush for editing: The use of the attributes map brush in the 3D renderer is otherwise identical to the 2D brush case discussed in the previous section, so I shan't re-iterate the description of all the controls. Correcting painting mistakes (3D brush)Notwithstanding the last third or so of the previous sentence, I will re-iterate that to correct mistakes made with the attributes map brush, you should select the '<auto calc>' land type, as shown below. The two screenshots below again demonstrate a mistake with the brush (below left), which I then correct using the '<auto calc>' land type to re-calculate the correct land type coverage (below right).
…and, of course, mistakes can still be corrected using the 'Edit→Restore' menu option in Sapphire.
Except where otherwise noted, content on this wiki is licensed under the following license:CC Attribution-Share Alike 3.0 Unported
|