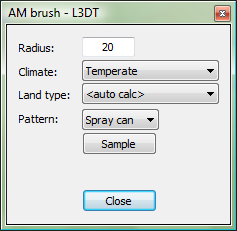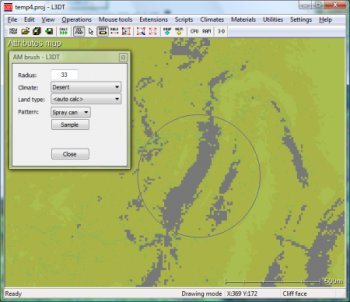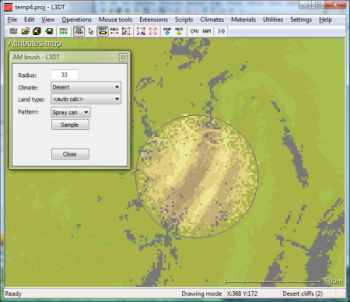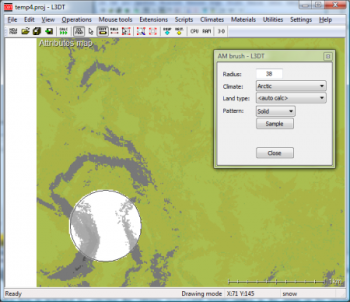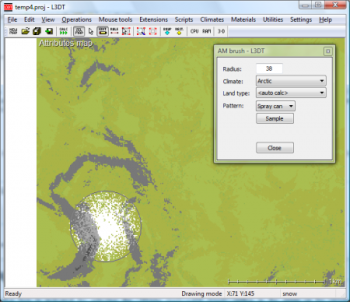|
Table of Contents
Attributes map brushThe 'attributes map brush' window is activated by selecting the 'Tools→Attributes map brush' option in the menu, or by viewing the attributes map, and then clicking on the 'edit map layer' toolbar icon, shown below:
Left-clicking and dragging the mouse around on the attributes map will apply the setting from this window. 2D or 3D?The attributes map brush may be used in either Sapphire's 3D map view, or in L3DT's 2D map view. To edit the attributes map in the 3D editor, select the 'Operations→Attributes map→Edit attributes map in 3D' menu option in L3DT, or the 'Edit→Attributes map brush' menu option in Sapphire. For tips on using the attributes map brush in 3D, please refer to the Sapphire user guide, or the roads tutorial, which makes heavy use of the attributes map brush. ControlsThe controls in the attributes map brush window are explained below: RadiusThe radius field controls the size of the brush tool. Note you can also change the brush radius by using the mouse scroll-wheel in the map window. Climate / Land typeThe climate and land type drop-lists allow you to select the land type that will be applied from the brush. The '<auto calc>' land typeIf you select the '<auto calc>' option in the land type drop-list, L3DT will automatically calculate which land type from your selected climate best suits each pixel in the area you're painting. An example is shown below, where the '<auto calc>' option is used to apply the 'desert' climate over an area of “temperate' climate. Note how the cliffs in the temperate climate (below left) are automatically replaced by cliffs in the desert climate (below right).
PatternThe pattern drop-list allows you to select between 'solid' and 'spraycan' style brushes, the effects of which are shown below:
Sample buttonThe sample button works a lot like the 'eyedropper' tool in most image editors. If you click on the sample button, then left-click the mouse somewhere in the map window, the climate and land type drop-lists in the will be updated to show the climate/land type from the pixel underneath your mouse click. Except where otherwise noted, content on this wiki is licensed under the following license:CC Attribution-Share Alike 3.0 Unported
|