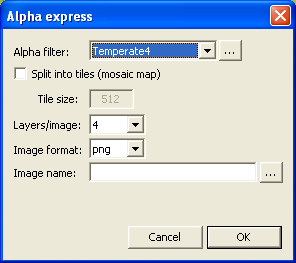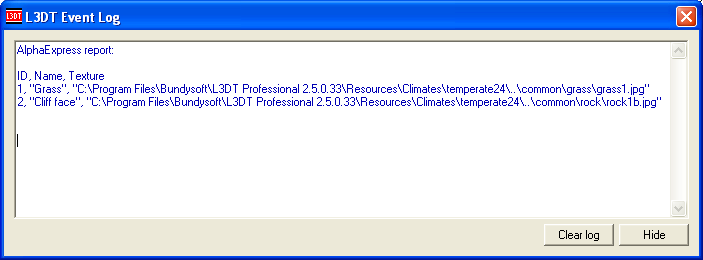|
Table of Contents
Alpha export expressThe alpha export express option is a simple method to generate alpha maps for blended/splatted terrain. Unlike L3DT's generate alpha map option, alpha express does not require users to combine alpha layers manually every time the alpha maps are generated. Instead, alpha express uses pre-defined (and user-editable) filters, which are a set of rules that determine how the attributes map is converted to the alpha maps. To use the alpha export express feature, select the 'Extensions→atFilterAM→Export alpha maps' menu option. This will open the alpha express dialog, shown below: Alpha filterThe alpha filter drop-list is where you select the filter to be used to convert the attributes map into your alpha maps. The '…' button opens the filter manager dialog box, which allows you to edit/create/delete filters. Mosaic optionsIf you would like to split the alpha maps into tiles using a mosaic map, select the split map into tiles (mosaic map) option. The tile size text field is where you set the desired side-length of the tiles in the mosaic, and is measured in pixels. The default is 512px, with larger values potentially giving a faster export, but at the expense of a greater amount of memory used. Layers/ImageThe layers/image drop-list lets you select how many layers you want in your alpha maps. Allowed values are 1, 3 and 4, which correspond to greyscale, RGB or RGBA images. Image formatThe image format drop-list is where you select the file format to be used to save the alpha images. Depending on the number of layers/image selected, and on which file format plugins are installed, the alpha layers may be saved in the following formats:
Image nameThe image name text field is where you enter the filename of the first alpha image. If more than one image is required to store the number of alpha layers produced by the selected filter, the names of the additional alpha images will be image name with an ordinal number appended. Note the '…' button opens a file-browse dialog. When you click OK...…atFilterAM will generate the alpha maps based on the selected filter, and save them in the selected file format using the selected filename. Once done, atFilterAM will display the layer list, giving the filenames of the textures corresponding to each alpha layer (see example below). Help! The output image appears all black!The most likely reason your images appear black is because you have selected the 4 layers/image option, but the filter you are using is only outputting 3 layers from your map. In this case, the fourth channel of the image (alpha) is set to zero everywhere, as it should be for correct texture splat rendering. However, with the alpha layer set to zero, most image viewing programs will display the image as totally black, because an alpha value of 0 is usually interpreted by image viewers as meaning totally transparent. The RGBA data in the image is still correct for alpha splatting, however, and you may use this image without modification for this purpose. If you would like to see the RGB colour in your alpha maps, I suggest you select the '3 layers/image' option in the alpha export express window. Except where otherwise noted, content on this wiki is licensed under the following license:CC Attribution-Share Alike 3.0 Unported
|